
業績:目前已上架3組貼圖,且都在24小時內通過審核並上架
還沒建立工作面板的可以去看我上一篇文章:
【貼圖】開始繪製你的line貼圖-24小時內通過審核@咿魅兒
那麼就開始畫貼圖!
先新增一個線稿圖層,然後畫線稿…
再新增一個顏色圖層,再塗上顏色…
再新增一個裝飾圖層,再加上裝飾…
再新增一個文字圖層,再寫上文字…
就是這麼簡單 (咳咳
圖層分類:
(如上)我是一個物件一個圖層,而不是一張貼圖一個圖層,
越細節越好,因為如果之後畫完,突然想要改貼圖某部份的整體顏色,
就可以很快速的修改,而不用再一個一個圖層慢慢點,非常方便!
▼給各位看我最後貼圖結果的圖層
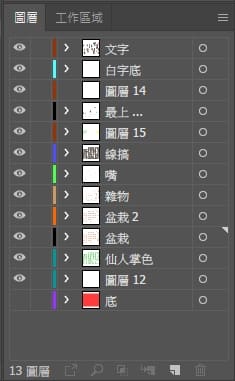
有點好笑,但沒關係齁,自己看得懂就好
先記2個快捷鍵,日後作圖更方便 (單押 :
Alt+滑鼠滾論,就可將畫面放大縮小
空白鍵+滑鼠左鍵移動,就可將頁面調整想要的位置
隨時按Ctrl+S存檔哦
多練習幾次就會上手了
那我們在上一篇文章已經建立好工作面板,
現在就可以開始繪製了
到右邊圖層面板,點2下圖層可進行編輯,
我們將他名稱改為:線稿
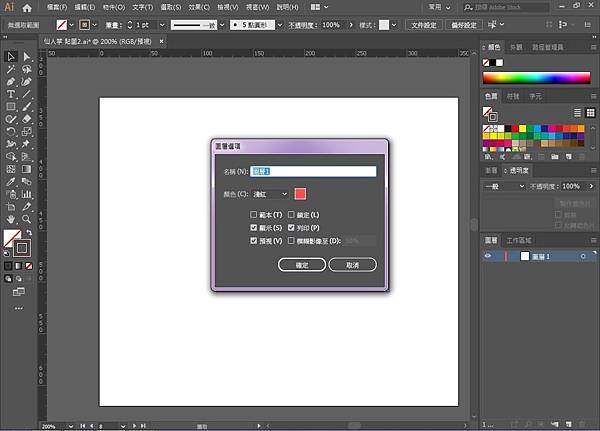
再到左邊找到筆刷工具,就可對該圖層進行繪製
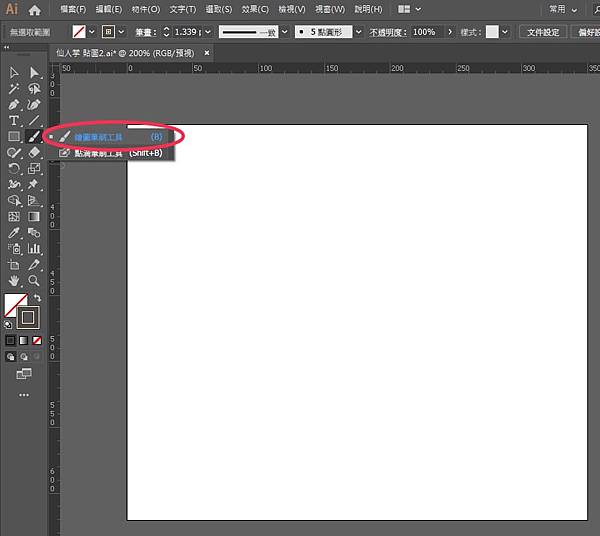
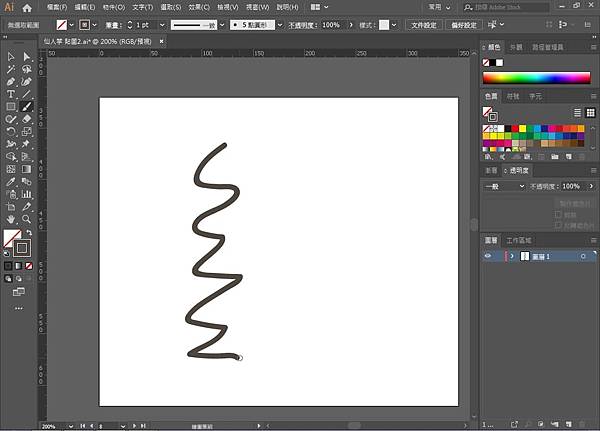
如果你是習慣用手繪的話,也可以先將圖畫好,再拍照並上傳到電腦
然後打開AI,點選檔案>開啟舊檔,然後將你畫的圖的透明度調低,
再新增一個圖層在圖畫上面,就可以進行描邊;
然後不可畫超出框框,會被裁掉
注意在畫線稿時,要避免沒有銜接
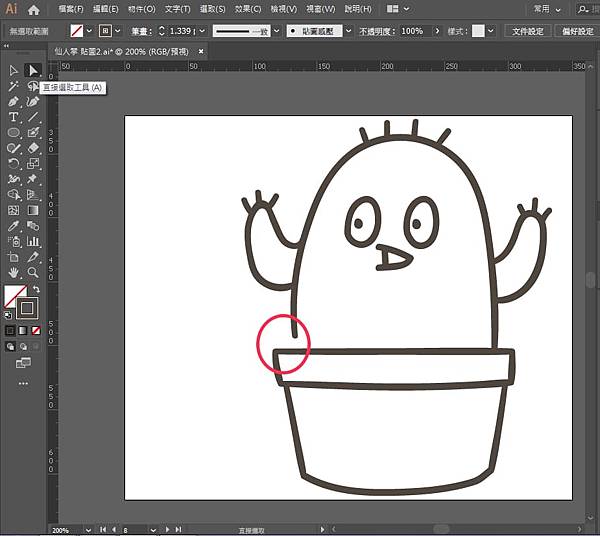
那畫好線稿之後,就可以來進行上色,
再新增一圖層,用滑鼠拖曳到線稿圖層下方,
那我現在樣幫仙人掌塗顏色
就命名為:仙人掌色
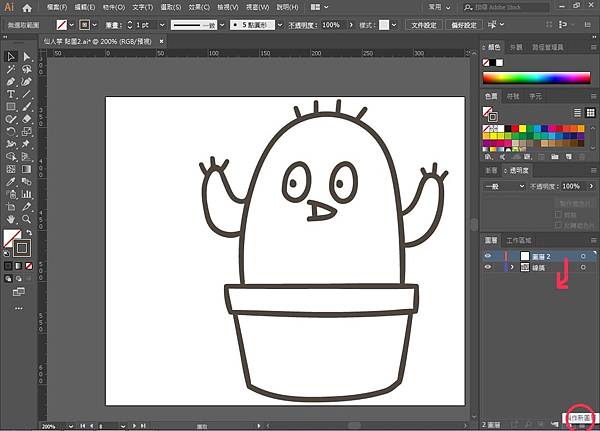
注意在上色時,不要有任何超出線外
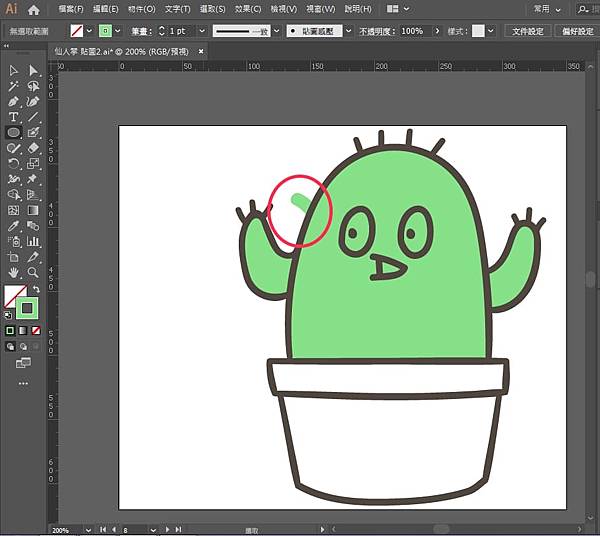
那畫好之後,為了避免有顏色沒有塗滿的情形發生,
這邊教各位一個檢查的方法:
新增一個圖層並移到最下方,使用矩形工具,
並將顏色調整成與圖片對比最大的顏色
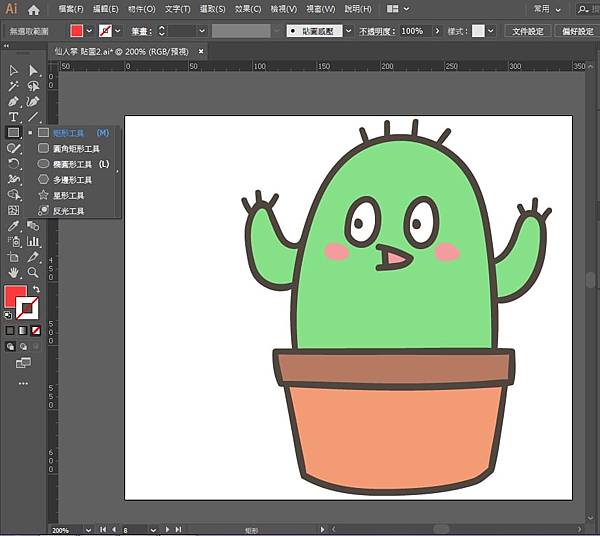
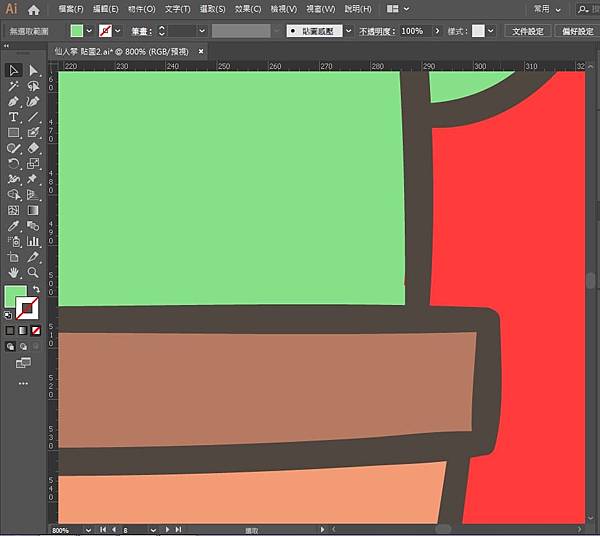
如此一來,你就可以很快速的發現哪邊是遺漏掉的
我自己在送審前也是用這個方法檢查很多次
那就這樣啦~如果有任何不懂的地方
歡迎留言問我,謝謝收看![]()
延伸閱讀:





 留言列表
留言列表